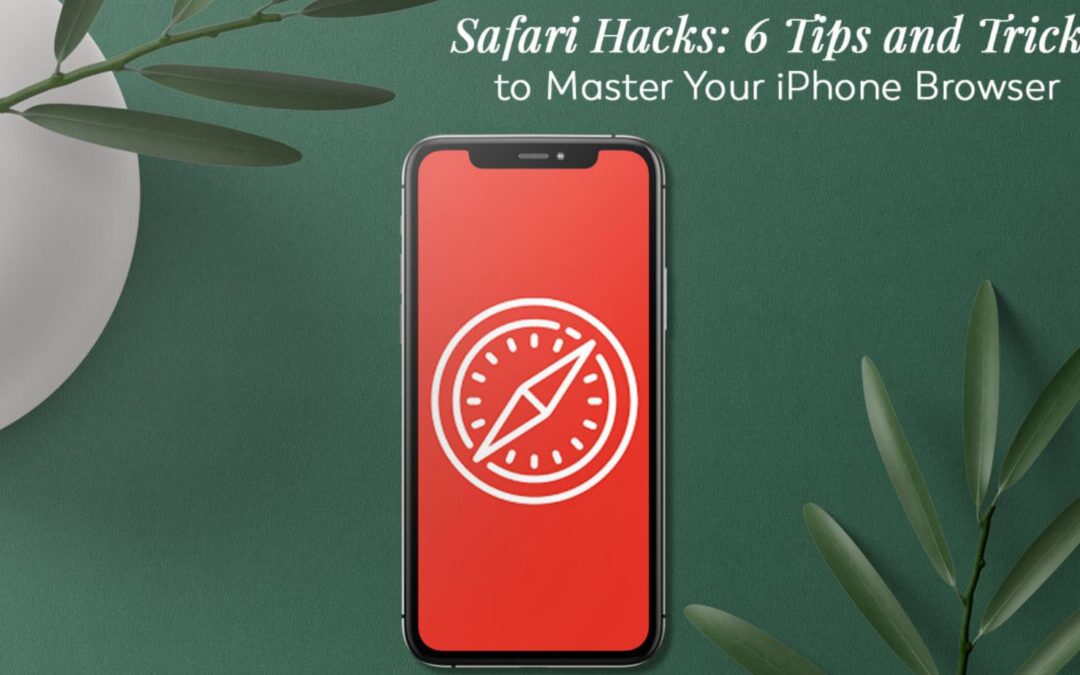The default web browser on iPhone and iPad is Safari, and it is packed with features that most users overlook or don’t know about. In this article, we will dish out lesser-known tips and tricks so you can enhance the browsing experience by unleashing Safari’s full potential.
Get Rid of Frequently Visited
The web is limitless. But you may visit some websites far more than others. Safari automatically tracks the frequently visited websites and displays them on the start page to facilitate quicker access.
While the Frequently Visited section is helpful, you might not want your go-to websites displayed. Fortunately, it is easy to clear Frequently Visited on Safari.
How to remove Frequently Visited on iPhone? Open Safari > go to the Settings app > scroll down to Frequently Visited Sites and ensure the toggle is off > tap on Clear History and Website Data.
You can remove the frequently visited websites one by one.
Create Separate Profiles
A new way to organize your web browsing activities is creating separate Safari profiles. The different profiles can be created for separate browsing purposes, such as personal, work, etc. Each can have its set of Tab Groups, extensions, history, and bookmarks.
Creating separate profiles can boost the performance and speed of browsing because you no longer have to switch between personal and work accounts.
Private Browsing
Locking Private Tabs is one of the newest features added to Safari. Private Browsing deletes your browsing history and prevents trackers from monitoring your online activities.
When you are not using them, you can lock the private tabs on Safari. If anyone tries to access these tabs, you need to enter a passcode.
This advanced tracking protection can be opted for in your daily browsing. You can enable this by going to the Settings app > Safari > Advanced > Advanced Tracking and Fingerprinting Protection > selecting All Browsing.
Collaborate Using Share Tab Group
Regarding organizing your browsing activities, Tab Groups is a boon. It adds so much convenience to browsing that it can change how you work and research. Also, you can share a tab group with your colleagues or friends to collaborate.
Tap the Tabs icon from the current web page and select the Share icon. Then, tap Messages and share a Tab Group with your desired contact.
Add Safari Profiles or Tab Groups to the Focus Mode
The current iOS version is iOS 17, which comes with an advanced Focus mode. You will find a new feature called Filters. You can use this feature to restrict and limit other tabs and see a particular group of Safari tabs. You can opt for your customized Safari Profile in Focus mode.
Go to the Settings app > select Focus > choose a Focus mode > scroll down and tap the plus icon on Add Filter > select Safari from the App Filters > choose Tab Group > tap Choose. You can also add any of the profiles to the Focus filter. You will see a list of the Tab Groups, and you can choose the one you wish to use during the Focus mode. Then, tap Add.
Moreover, you can pin tabs in Tab Groups. You can even add Favorites to each Tab Group’s start page.
Personalize the Start Page
The start page of Safari is the page that appears the moment you open a new tab. Apple provides several ways to personalize the start page on your iPhone. You can manage which section to see and also change the background image.

You can do this by opening Safari > tapping the Tabs icon > selecting the plus icon > scrolling down and selecting Edit > turning any preferred sections on or off.
You can add a custom background image by tapping the plus icon and adding your preferred image.
Enjoy Distraction-Free Reading with Reader View
Reader View is Safari’s hidden feature that allows you to enjoy distraction-free reading. Whenever you come across a cluttered website, watch out for the Reader icon and tap it. Then, the content will be presented in an ad-free, clean format. This will make it easier for you to focus on the website and not get carried away by distractions.
Sync Website Settings
Do you own multiple Apple devices? If so, you can share or sync the customized website settings across your devices. This is going to save a lot of energy and time. Also, ensure a smooth, seamless experience.
You can do this by enabling iCloud sync for Safari by going to Settings > tap on your name > iCloud > Show All > toggle the switch next to Safari to on. Then, head to Settings > Safari > enable Share Across Devices.
The Bottom Line
These are some Safari tips and tricks for iPhone and iPad users. Implement these to master Apple’s web browser and have an enjoyable browsing experience. With a little experimentation, you will be able to find more ways to make the browser work for you.